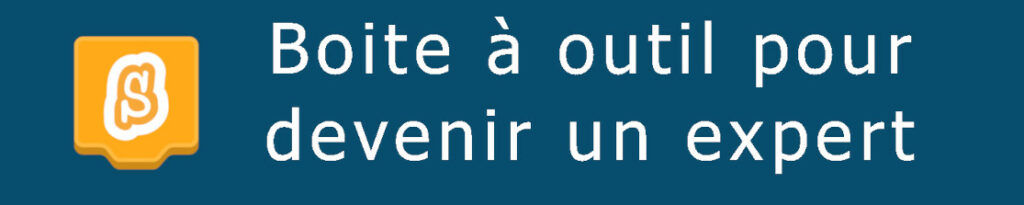
Comprendre les blocs son
Contrairement au bloc « Jouer le son jusqu’au bout » le bloc « jouer le son » fonctionne en parallèle des blocs qui le suivent. Ce tuto explique comment utiliser chacun de ces blocs ainsi que le bloc « arrêter tous les sons ». Pour les projets gérant plusieurs sons le bloc « arrêter tous les sons » est parfois impossible à utiliser et il est alors nécessaire de créer des sons sur mesure. C’est par exemple le cas du défi n°7: Un poisson qui fait des bulles.
Utiliser les Gifs animés en arrière plan
Lorsque l’on insère un Gif animé pour créer un fond d’écran dans Scratch, chaque image du Gif est stockée comme un arrière plan. Il faut donc ensuite écrire un programme dans la Scène pour faire défiler les arrières plans. L’animation obtenue dans ce tuto est utilisée dans le défi Scratch n°8
Fusionner des projets Scratch
Exporter un lutin et ses autres programmes vers un autre projet Scratch permet de travailler en équipe, par exemple sur la conception d’un jeu vidéo dans Scratch, les différents éléments du jeu crées étant ensuite rassemblés dans un seul projet.
Récupérer les images ou sons des lutins
Dans Scratch les costumes , différentes images pour un même personnage (appelé lutin) sont des petits fichiers au format vectoriel (les images sont définies par des équations mathématiques et peuvent être agrandies indéfiniment sans perte de qualité). Ce tuto explique comment récupérer de façon très simple ces fichiers. La démarche est la même pour les fichiers son de Scratch.
Utiliser le chronomètre
Ce tuto explique comment utiliser le chronomètre pour mesurer le temps exact de fonctionnement d’une partie de programme afin de connaître la durée de l’effet sonore à ajouter. On commence en réinitialisant le chronomètre, puis une fois le temps écoulé on récupère sa valeur dans une variable crée. De la même manière on peut dans un jeu mesurer la vitesse d’un joueur .
Mettre un lutin de Scratch 2 dans Scratch 3
Ce tutoriel explique comment exporter un lutin de Scratch 2 (avec tout ses costumes) pour le mettre dans Scratch 3. Cette méthode fonctionne également de Scratch 2 vers mBlock.
Utiliser les blocs message
Ce tutoriel montre comment à l’aide des blocs message on peut à partir du programme d’un lutin mettre en route un programme d’un autre lutin ou un programme de la scène. L’exemple utilisé correspond à l’animation finale du défi Scratch n°8.
Code utilisé dans la palette couleur Scratch 3
Ce tutoriel présente le code couleur utilisé dans la palette de Scratch 3 ainsi que le blocs qui permet de créer des couleurs dynamiques.
Créer un bloc avec des variables
Ce tuto explique comment créer un bloc permettant de dessiner un rectangle en choisissant sa longueur et sa largeur.
Récupérer une musique de Scratch
Ce tuto permet de récupérer une musique Scratch de la modifier ou la rallonger en la dupliquant puis de la sauvegarder au format mp3. Pour simplement la mettre au format mp3 on peut utiliser le logiciel VLC, si on souhaite la modifier on utilise Audacity.
D’autres tutos bientôt disponibles